A 200 Mhz System Bus Processor Is Installed
Next, we compare the processor to all other processors found in the same family, using the same physical platform. This processor belongs to the Intel Pentium MMX family, and is intended for desktop computers. Two processor connectors are standard on the system board to support installation of a second processor. High-speed, 200/800 MHz (bus speed runs at 200 MHz but data is clocked on four edges yielding a transfer rate of 800 MHz).SDRAM is optimized for 800 MHz processor-to-memory subsystem performance.
Installing a Processor The following sections describe the steps required to install and configure standard slotted and socketed processors. The steps we describe are generally applicable to any modern processor of a given type, but the details may vary slightly between different processors, particularly with regard to such things as configuring the motherboard and installing heatsink/fan units. If this is the first time you’ve installed a processor, or if you are in doubt about any step, refer to the documentation provided by the manufacturer of your specific processor and motherboard.
Before you install any processor, make sure that you have identified exactly both the processor itself and the motherboard you plan to install it in. If the processor is not new, you can identify it using the steps described earlier in this chapter. All high-quality motherboards have information printed on the board itself that identifies the manufacturer, model, and revision number. If the board does not contain such information, you may be able to identify the board by writing down the full BIOS string displayed by the BIOS boot screen and checking that string against one of the BIOS sites listed in. However, such “anonymous” boards are usually of very low quality, so it’s generally better to replace such a board rather than attempt to use it. Warning Before you install a processor, make absolutely sure the processor is compatible with the motherboard. It is not safe to assume that merely because the processor fits the socket or slot that it will function properly in that motherboard.
In some cases, the processor simply will not work. For example, there are many incompatibilities between Socket 370 processors and motherboards.
Not all Socket 370 processors can be used in all Socket 370 motherboards, even if processor and motherboard were both made by Intel. In that situation, no damage is done. The processor simply doesn’t work. There are, however, two common situations in which installing an incorrect processor may damage the processor and/or the motherboard. Installing a fast processor in a motherboard designed to use only slower versions of that processor.
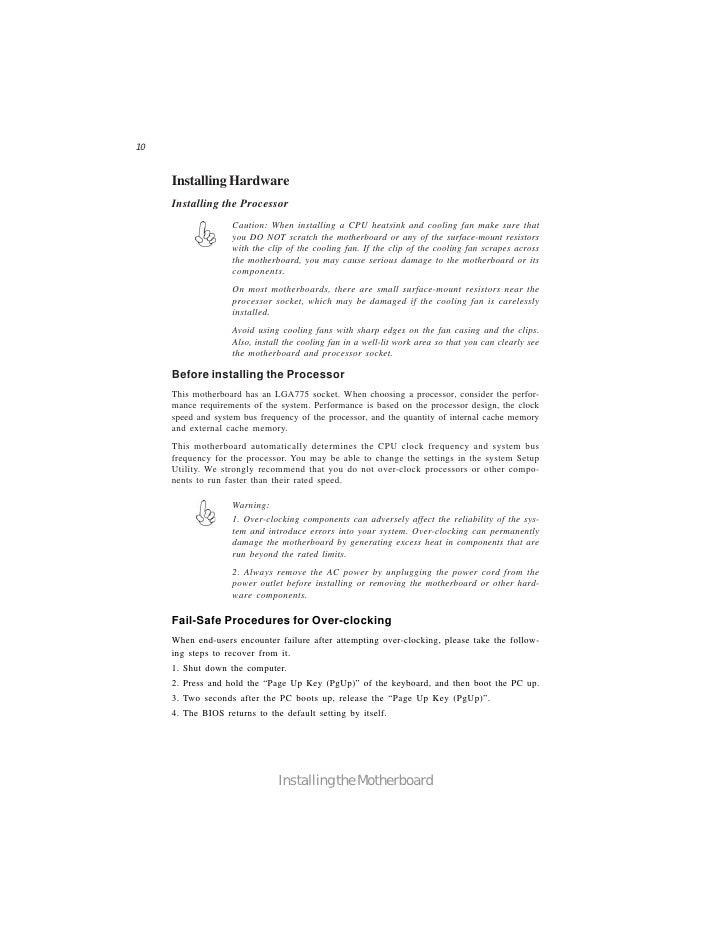
For example, a Slot 1 Pentium II/III motherboard may be rated to accept processors no faster than 450 MHz. Installing a 550 MHz Slot 1 Pentium III may damage the processor or motherboard because the faster processor draws more current than the VRM (Voltage Regulator Module) on the motherboard is designed to supply. Installing a processor that requires low voltage in a motherboard that supplies only higher voltage. This arises only with Socket 7 and earlier motherboards. Slot 1 and later motherboards and processors automatically negotiate the proper voltage. If the motherboard cannot supply the voltage required by the processor, it simply does not power the processor at all.
But if you install a recent model Socket 7 processor in an older motherboard, be very certain that that motherboard can supply the proper lower voltages required by the new processor (and that it is configured to do so). Otherwise, your new processor may literally go up in smoke the first time you apply power. The exact sequence of steps required to install a processor depends on its packaging (slotted versus socketed) and on whether or not it comes with a heatsink and fan installed.
Regardless of processor type, always begin by laying the motherboard flat on a firm surface and padding it with the anti-static foam or bag supplied with it. Inserting the CPU (and memory) may require substantial force, so it’s important to ensure that the motherboard is fully supported to avoid cracking it. Before you install any processor, obtain and read the installation documentation for both the processor and the motherboard. Spending a few minutes doing that may well save you hours of frustration. Installing a Socketed Processor All modern mainstream processors are socketed rather than slotted. These include the Intel Pentium III and Celeron (Socket 370), the Intel Pentium 4 (Socket 423 and Socket 478), and the AMD Athlon and Duron (Socket A). Fifth-generation processors like the Intel Pentium and AMD K5 use Socket 5 or Socket 7, and hybrid fifth/sixth-generation processors like the AMD K6 series and Cyrix 686 series use Socket 7.
Installing any socketed processor is a straightforward operation if you do things by the numbers. The most important thing to remember is that processors are particularly sensitive to static shock. Take great care to observe anti-static procedures while you are handling the processor. It’s a good rule of thumb to always keep one hand in contact with the PC power supply while you handle the processor. All recent socketed motherboards have a Zero Insertion Force (ZIF) socket.
As its name implies, the ZIF socket allows a chip with hundreds of pins to be seated easily. Older friction-fit sockets made it nearly impossible to seat a complex chip with hundreds of pins properly. If you encounter a motherboard without a ZIF socket, that in itself is good reason to replace the motherboard before installing the new processor. The following sections describe the steps required to install a socketed processor of any type. Regardless of the type of socketed processor you are installing, take the following preliminary steps. If you are installing a new processor in an older system, check to see if an updated BIOS is available for the system before you begin work.
The new processor may require a BIOS update to function at full capacity, or indeed to function at all. If a new BIOS is available, download it and update your PC as described in. Move the PC or motherboard to a well-lit work area, preferably one with all-around access. Collect all the tools, software, manuals, and upgrade components you need. Read through the processor documentation before proceeding. To install a processor in a new motherboard, ground yourself, remove the motherboard from its packaging, and place it flat on the anti-static bag. If you are installing a new processor in an existing PC, you can probably do so without removing the motherboard, although you may have to reroute or temporarily disconnect cables to gain unobstructed access to the socket.
If a heatsink and/or fan is not already installed on the processor, check the instructions or examine the components to determine whether the cooling devices need to be installed before or after you install the processor in the socket. Some cooling devices are easy to install whether or not the processor is already in its socket. Most are designed to be installed with the processor already seated in its socket, but others (particularly those that secure with glue rather than clamping on) are easier to install on a loose processor. If your cooling device appears to be easy to install either way, install it after the processor is in the socket. That makes it much easier to get the processor aligned and seated correctly. When you install the cooling device, don’t forget to apply a dab of thermal grease if the documentation recommends it.
Use the processor and motherboard documentation to verify that the processor and motherboard are compatible and to determine the proper settings for bus speed, CPU multiplier, core voltage, and I/O voltage. Use the motherboard manual or manufacturer’s web site to locate the configuration jumpers and to determine the jumper settings that match those required by the new processor. On some systems, settings are made by a combination of jumper settings and entries in BIOS Setup. There are four settings you may have to make, all of which may not be present on a given motherboard. Bus speed All Socket 5 and Socket 7 motherboards provide settings at least for 60 and 66 MHz. Some motherboards provide higher bus speeds, often including 75 and 83 MHz. These higher bus speeds are used to overclock a 60 or 66 MHz processor—running it faster than its rated speed.
Don’t use these settings unless you are sure you want to overclock the processor. More recent Socket 7 motherboards, called Super7 motherboards, also provide 95 and 100 MHz bus settings, which are the standard speeds for newer Socket 7 processors. These motherboards may also include various overclocking settings, including 103, 112, and 124 MHz. Again, avoid using overclocking unless you are making an informed decision to do so.
CPU multiplier The product of the bus speed and CPU multiplier determines how fast the processor runs. For example, using a 60 MHz bus speed with a 2.5X multiplier runs the processor at 150 MHz.
Note that some processors convert the chosen CPU multiplier internally to a different multiplier. For example, some processors convert a 1.5X CPU multiplier motherboard setting to an internal 4.0X multiplier. Note also that some CPUs are named with a “performance rating” rather than their actual speed. For example, the WinChip2-300 actually runs at 250 MHz (100 MHz × 2.5), but uses the “300” name to indicate its supposed performance relative to other processors. When setting the bus speed and CPU multiplier, it is important to choose settings that run the processor at its actual rated speed rather than the labeled performance equivalent. You can sometimes choose between two combinations of bus speed and CPU multiplier that have the same product. In this case, choose the combination of the higher bus speed and lower multiplier, so long as the higher bus speed is supported.
For example, when installing a 300 MHz processor, you can choose 66MHz/4.5X or 100MHz/3.0X. Either setting runs the processor at 300 MHz, but the latter setting provides marginally faster performance by allowing data to be communicated faster between the CPU and the external L2 cache memory. Voltage Different processors require different voltages. Some processors operate on a single voltage, and others (called split rail processors) require different values for core voltage and I/O voltage.
Old motherboards may support only one fixed voltage, and so may not be usable with recent low-voltage or dual-voltage CPUs. Pay close attention to voltage, because installing a low-voltage CPU in a high-voltage motherboard may destroy the processor. Adapters are available to allow installing newer low-voltage processors in older motherboards, but in that situation it is better in every respect simply to replace the motherboard. Asynchronous PCI Systems with a 60 or 66 MHz FSB run the PCI bus at half speed—30 MHz and 33 MHz respectively.
Systems with a 100 MHz FSB run the PCI bus at one third speed—33 MHz. Using these fixed divisors is called using synchronous PCI. But PCI devices are unreliable much above 33 MHz, and overclocking the system by using a 75, 83, or 95 MHz FSB would cause the PCI bus to run at 37.5 MHz (marginal), 41.5 MHz (unusable), or 47.5 MHz (ridiculous).
So many motherboards designed to support overclocking include a jumper that allows setting the PCI bus to 33 MHz regardless of the FSB speed. Once you have set and verified all jumpers, lift the ZIF lever, which is located on one side of the socket, as far as it will go. If there is a processor in the socket, grasp it firmly and lift it free. It should come away without resistance. Locate pin 1 on the new processor. Pin 1 is usually indicated by a dot or beveled edge on one corner of the processor, or by a missing pin on that corner. Locate pin 1 on the ZIF socket, which is usually indicated by a dot or beveled edge, and sometimes by a numeral 1 silk-screened onto the motherboard itself.
Orient pin 1 on the new processor to pin 1 on the socket and then gently press the processor into the socket, as shown in. The processor should seat fully with little or no resistance, dropping into place because of its own weight. If the processor does not seat easily, remove it, verify that the pins align correctly, and try to seat it again. Avoid excessive force when seating the processor. It’s easy to bend pins, and straightening them is next to impossible.
Tip The processor shown is an Intel Pentium/200, which we were relocating from a system with a failed motherboard to replace a slower processor in another system. The mottling visible on the processor is the remnants of the thermal pad from the old heatsink. Good practice would have been to clean the leftover parts of the thermal pad from the processor and heatsink before proceeding, but we simply added a dollop of thermal goop, which worked fine. Once the processor is fully seated, press the ZIF lever down until it is parallel to the edge of the socket, as shown in. This locks the processor into the socket and makes electrical contact on all pins. Figure 4-15. Press the ZIF lever down until it locks into place.
If you did not previously install the cooling device, do so now. Don’t forget to use thermal compound to improve heat transfer between the processor and the cooling device. Most heatsinks and heatsink/fan units clip directly to the processor or to the socket. Once you have the heatsink aligned properly with the processor (most fit properly in only one orientation), align the clip and press down until it locks into place, as shown in. If your cooling unit includes a fan, attach the fan power cable to a motherboard fan power header or to an available power supply connector, as appropriate. Warning If no thermal compound or pad was supplied with the heatsink/fan, buy a tube of thermal goop at Radio Shack (it costs $2 or so) and use it.
Computer System Bus Peripherals
A processor installed without thermal compound may run 20°C or more hotter than one with thermal compound, which at best may shorten the life of the processor and at worst may cause frequent system hangs or physical damage to the processor. Thermal compound is frequently omitted, sometimes even on name-brand commercial PCs, so it’s worth checking any processor that you didn’t install yourself.
Warning If you are upgrading an older system with a faster processor, do not assume that you can use the old heatsink. Older Socket 5 and Socket 7 processors often used passive cooling (heatsink only). Faster processors may generate more heat, and may require either a larger heatsink or active cooling (a heatsink with an integrated fan). Running a newer, hotter processor with the old heatsink may at best result in sporadic lockups and at worst in processor damage. Install the motherboard, if necessary, connect or reroute any cables you’ve moved, do a quick visual once-over, reconnect the monitor, keyboard, and mouse, and then apply power to the system. The system should begin a normal boot sequence. If nothing (or something strange) happens, immediately turn the power off and re-verify all connections and settings.
Once the system boots normally, enter CMOS Setup and make whatever changes, if any, the processor documentation recommends. Once the system is working normally, turn off the power, reinstall the chassis cover, return the PC to its working location, reconnect all cables, and restart the system.
Tip Most Socket 370 and Socket A motherboards are self-configuring. They detect the type and speed of processor installed and properly configure FSB speed, CPU multiplier, voltage, and other settings automatically. However, some motherboards intended for overclockers allow overriding information supplied by the processor, for example, by setting a 66 MHz FSB Celeron to run at 100 MHz FSB. Depending on the motherboard, changing such settings may require setting jumpers or altering the default BIOS settings. All such motherboards we have seen default to “Auto,” which uses the settings supplied by the processor. There are, however, several issues to be aware of when installing a modern socketed processor.
Compatibility As we explained in some detail in an earlier section, compatibility between motherboard and processor is a major issue. That a processor physically fits the motherboard socket is no guarantee that it will work at all, or even that attempting to use it will not damage the processor and/or motherboard. With Socket A, AMD has done a much better job of maintaining forward and backward compatibility than Intel has done with Socket 370. Even so, with either AMD or Intel processors, it’s important to check that the motherboard supports the exact processor you plan to install. In particular, make sure that the motherboard is rated for processors at least as fast as the processor you plan to install. If the motherboard documentation mentions only slower processors, don’t give up hope. High-quality motherboards are often over-engineered, using larger VRMs than necessary to support the processors they were designed for.
It’s quite possible that the motherboard maker issued updated specifications for your motherboard that include support for faster processors. Check the motherboard manufacturer’s web site to make sure.
Also verify that the motherboard supports the FSB speed of the processor. If it doesn’t, the processor will still operate, but at a much reduced speed. For example, installing a 133 MHz FSB Pentium III/933 in a motherboard that supports only a 100 MHz FSB causes that processor to run at only 700 MHz. Similarly, installing a 266 MHz FSB Athlon in a motherboard that supports only the 200 MHz FSB means that processor runs at only 75% of its rated speed. BIOS revision level The BIOS revision level can determine which processors your motherboard supports. A later BIOS may add support for faster versions of a given processor, and may also add support for an entirely new processor.
For example, we have an early Slot 1 board that was designed for the cacheless Slot 1 Celeron and did not support later Slot 1 Celerons, which included embedded L2 cache. A BIOS update for that board added support for cached Celerons, and a subsequent BIOS update added support for the new features and changed the caching scheme of the Pentium III.
Don’t assume that because you just purchased a motherboard that it necessarily has the latest BIOS. Some makers, notably Intel, issue BIOS revisions very frequently, and the motherboard you receive may have been in the pipeline for weeks or even months. Before you install a processor in any motherboard, new or old, the first thing you should do is identify the motherboard precisely, check the manufacturer’s web site for the most recent BIOS update, and download that update. Once you have the system up and running, install the updated BIOS before you do anything else. Tip A motherboard with an early BIOS revision may create a “can’t get there from here” situation. That is, the processor you want to install may refuse to boot without a later BIOS revision than is currently installed on the motherboard.
In that case, the best alternative is to temporarily install a processor that the earlier BIOS supports. That’s why, when we upgrade older systems, we install the latest BIOS version on the old system before we remove the original processor. That’s also why we keep a stack of old processors around. Chipset revision level Many motherboard manufacturers, including top-notch ones like Intel, have a nasty habit of slipstreaming revisions.
Even two motherboards with identical model numbers may be significantly different. In some cases, that difference is as trivial as different BIOS versions, which is easily fixed. Other times, though, there are very real hardware differences between the boards, and those differences may determine which processors a particular board supports. For example, Intel has produced the popular D815EEA2 “Easton 2” motherboard in two distinct forms.
Both versions use the 815E chipset, but the version with an early chipset revision level does not support Tualatin-core Pentium III and Celeron processors. If you have the earlier version, you’re out of luck. The newer processors simply won’t run in it. If you’re buying a new motherboard, check the manufacturer’s web site to determine the current rev level and ask the vendor whether the motherboard he wants to sell you is the latest rev level. If not, buy your motherboard elsewhere. If you’re using an older motherboard, check the manufacturer’s web site to determine what variants exist and what implication those variants have for processor support.
Heatsink compatibility Socket 370 processors are a particular problem in this respect. There are three different physical forms of Socket 370 processors you are likely to encounter. Early Socket 370 processors use PPGA packaging. These processors have a flat top, with the processor chip itself on the bottom (pin) side of the package. Pentium III and Celeron FC-PGA processors also have a flat top, but with the processor chip protruding above the surface of the processor on the side opposite the pins, where it comes into direct contact with the heatsink. The most recent Pentium III and Celeron processors use FC-PGA2 packaging, which is similar to FC-PGA but includes a flat metal integrated heat spreader that shrouds the processor chip itself.
Each of these styles requires a physically different heatsink. Using an incorrect heatsink may damage the processor, either physically or by allowing it to overheat. For example, clamping a PPGA heatsink (which has a flat contact surface) onto an FC-PGA processor (which has a raised processor chip) may literally crush the processor.
Conversely, installing an FC-PGA heatsink on a PPGA processor may allow the processor to overheat because a portion of it is not in contact with the heatsink. Heatsink rating is another issue. Faster processors generate more heat, and require larger or more efficient heatsinks. Don’t assume that just because a heatsink is designed to be used with a particular type of processor that it is usable with that processor running at any arbitrary speed. For example, a particular heatsink may be designed to cool an AMD Duron running at 850 MHz or less. Using that heatsink on a 1.2 GHz Duron will likely allow the processor to overheat and perhaps damage itself.
Warning Don’t assume that all heatsink/fan units will necessarily fit your motherboard and case. Some heatsink/fan units are physically quite large and may not fit. In particular, the portion of the heatsink that overhangs the processor may come into contact with capacitors and other components that protrude above the motherboard. It’s not uncommon to find that clamping the heatsink/fan unit into place crushes components that immediately surround the processor socket, so be very careful. Some case/motherboard combinations are also incompatible with some heatsink/fan units, because the heatsink/fan is so tall that it cannot be installed because the power supply or portions of the chassis block the space needed by the heatsink fan. If in doubt, measure the available clearances before you order a heatsink/fan unit, and make sure you can return a unit that is incompatible with your motherboard and/or case. Whichever processor you install, make absolutely certain that the heatsink you plan to use both fits that processor properly and is rated for the processor speed.
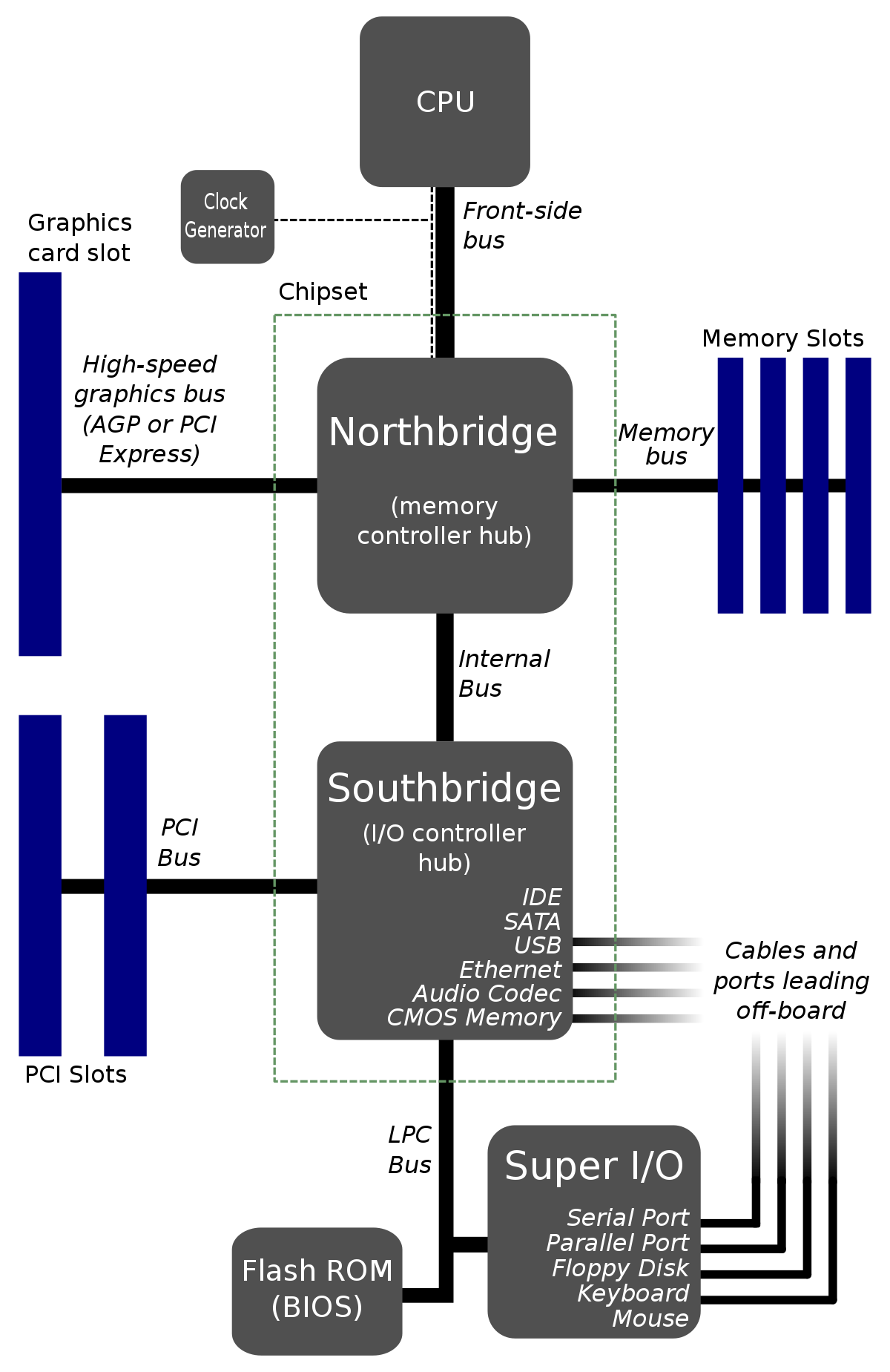
If you buy a retail-boxed processor, it will come with a heatsink/fan unit appropriate for the processor. If you buy an OEM processor or are reinstalling a processor pulled from another system, make sure the heatsink you use is rated for that particular processor.
Power supply compatibility Most people don’t think about the power supply when they’re building or upgrading a system, but the power supply can be a critical issue. Many systems, particularly mass-market systems and consumer-grade systems from major OEMs like Gateway and Dell, have power supplies that are marginal at best, both in terms of quality and output rating. For example, we have a full-tower Gateway system that arrived with a 150W power supply, and that’s after we paid for an upgraded power supply.
How small must the standard power supply have been? Modern fast processors have high current draws, and you cannot safely assume that the existing power supply has enough reserve capacity to power them adequately. If you’re building a system or upgrading the processor speed significantly in an existing system, make sure that your power supply is up to the job. Otherwise, you may find that the system will not even boot. If the power supply is barely adequate, you may find that the system crashes frequently. We often hear from people who’ve upgraded their systems with first-rate motherboards and processors, only to find that the new system crashes at the drop of a hat. When that happens, it usually turns out that they’ve used generic memory or that they just assumed the original power supply would be good enough.
Often, it wasn’t. Tip For example, until late 2001 our Internet gateway system was an older Celeron. We’d been having some problems with it locking up, which we suspected were caused by the commodity memory installed in it or by the undersized power supply. One day, after three lockups in as many hours, Robert (who is a procrastinator) finally decided to do something about it.
We tore that system down and replaced the power supply with an Antec unit and the 64 MB of generic memory with a 128 MB Crucial stick. While we had the case open for a cleaning and general upgrading, we noticed that the system still had its original Celeron/333 installed, so we decided to replace it with a Pentium II/450 that we’d pulled from another system. The faster clock speed and larger L2 cache of the Pentium II yielded performance nearly twice that of the original processor, which takes that system from marginal to more than sufficient for the gateway and mail server tasks to which it is devoted. At a cost of less than $100 (even if we’d had to buy the processor) we now have a reliable Internet gateway system that we expect to continue using for several years to come. Installing a slotted processor is in some ways easier and in some ways harder than installing a socketed processor. Intel manufactures processors for two similar but incompatible slots. The 242-pin connector, formerly called Slot 1, accepts slotted Celeron, Pentium II, and Pentium III processors.
The 330-pin connector, formerly called Slot 2, accepts Pentium II/III Xeon-class processors. These various processors come in different physical packaging (SEC, SEC2, SEPP, etc.), each of which uses a different retention mechanism.
For example, an SEC Pentium II and an SEPP Celeron both fit the same Slot 1, but use different and incompatible retention mechanisms. To further complicate matters, Intel ships the same processor in different variants. For example, the retail-boxed version of the Pentium II processor comes with an attached fan, while the OEM version of that processor does not. If you purchase an OEM processor with an attached fan, that package may or may not fit the standard retention mechanism (although it usually does fit). So, the first rule is to make sure that the retention mechanism accepts the processor.
If you purchase a cooling device that does not fit the standard retention mechanism, it should be supplied with a mechanism that fits it. Thankfully, all retention mechanisms mount to the standard set of holes in Slot 1 motherboards. AMD Slot A processors are a much simpler matter. All of them use the same physical mounting mechanism, and all Slot A motherboards can accept any Slot A processor.
To install a Slot 1 Intel Celeron/Pentium II/Pentium III or a Slot A AMD Athlon processor, take the following steps. When installing a new processor in an older system, determine if a BIOS update is available, because the processor may require a later BIOS to support its new features. For example, the Intel SE440BX2-V motherboard accepts various Slot 1 processors, including some Pentium IIIs.
But you must upgrade the BIOS to take advantage of the new Pentium III SIMD instructions. Installing the Pentium III without upgrading the BIOS simply makes the Pentium III run like a faster Pentium II. If a new BIOS is available, download it and update your PC as described in the preceding chapter. Move the PC or motherboard to a well-lit work area, preferably one with all-around access.
Collect all the tools, software, manuals, and upgrade components you need. Read through the processor documentation before proceeding.
To install a processor in a new motherboard, ground yourself, remove the motherboard from its packaging, and place it flat on the anti-static bag. If you are installing a new processor in an existing PC that uses a compatible retention mechanism, you can probably do so without removing the motherboard, although you may have to reroute or disconnect cables to gain unobstructed access to the slot. If the retention mechanism needs to be replaced, e.g., when upgrading a Celeron system to a Pentium III, you may or may not have to remove the system board to replace the retention mechanism. If it is not already installed, install the retention mechanism by following the instructions supplied with it or the motherboard. Standard retention mechanisms are notched at one end to match the notch in the Slot 1 connector on the motherboard. Align the retention mechanism and seat the four posts into the matching holes on the motherboard. Press down firmly until the retention mechanism seats.
Each post has a sliding internal pin topped by flat circular white plastic. Forcing that pin down into the post expands the bottom of the post on the far side of the motherboard, securing the post to the motherboard. Press down each pin until it snaps into place. Some newer Slot 1 motherboards come with the retention mechanism already installed, but with the vertical supports folded flat. If your motherboard is like this, lift the vertical supports until they snap into place. If the cooling device is not already installed on the processor, install it now.
Some processor packages also contain a supplementary support mechanism designed to secure the processor against the additional weight and vibration of the cooling fan. If your package contains such a supplemental support, install it on the processor according to the instructions provided with it. Refer to the processor documentation to determine the proper settings for bus speed and CPU multiplier. Refer to the motherboard manual or manufacturer web site to locate configuration jumpers and to determine the jumper settings that match those required by the new processor.
Some boards have separate jumpers for FSB speed and CPU multiplier, others have jumpers for CPU speed only (which implicitly set both FSB speed and CPU multiplier), and still others use “jumperless setup” which sets FSB and CPU multiplier options in CMOS Setup. Slot 1 processors do not require voltages to be set manually. All current Slot 1 processors use 3.3 volts for external I/O.
Klamath-based processors use 2.8 volts internally, and Deschutes-based processors use 2.0 volts. Voltage setting is handled completely automatically via the Voltage ID (VID) pins on the processor itself. Once you have made necessary jumper changes, if any, install the processor, first removing the existing processor if necessary. Note that the card-edge connector on the processor has a key notch, as does the slot.
Slide the processor into the support bracket, making sure that the key is oriented properly, as shown in. Completing the Installation Once you have physically installed the processor and memory (as described in ), installed the motherboard in the case, and connected all cables, you’re ready to test the system. Verify that everything is connected properly and that you haven’t left any tools in the patient.
Connect a monitor, keyboard, and mouse to the system. With the case cover still off, apply power. Everything should spin up properly, including the processor fan if one is installed. If not, immediately turn the power off and recheck your work.
Once the processor is functioning, restart the system, enter BIOS Setup, and set the processor speed if necessary. Setting processor speed is unnecessary with modern processors. In fact, it’s usually impossible to do, because the processor reports its speed to the motherboard, which automatically configures itself for that speed. Older processors may or may not require setting processor speed manually, depending on the particular processor and motherboard. Note that with some motherboards, you must move a jumper from “Normal” to “Configure” mode before you can change some settings, including processor speed. Once you have configured BIOS settings appropriately, save the changes and turn off the system.
With Safari, you learn the way you learn best. Get unlimited access to videos, live online training, learning paths, books, interactive tutorials, and more.
So guys, like usual in d morning i turn on my computer, but this happen. It stuck at this screen showing CPU: Intel ® Pentium ® CPU E5300 @ 2.60GHz A 200 mhz system bus processor is installed.
This processor is not supported on this system board, and will run at reduced processor clock speed. System performance will be impacted. Do you wish to continue to boot at 38528MHz system bus and reduced processor speed?
(Y/N) Press Y to continue or press N to shutdown. But i couldnt press Y becaude both keyboard and mouse is not working. And no i didnt install anything the night before i shutdown, so far no problem but this morning when i turn on this happen. Any idea what should I do? What might been spoiled? In this case, u need to find/ borrow some PS/2 keyboard, plug in and go go BIOS to set the USB Legacy device/ keyboard to Enabled.
This is for older boards that does not automatically detect USB keyboards. Else if your PC has USB ports only, then hopefully its just BIOS battery causing problems. So need to change battery and rest BIOS. Unless the board is faulty then another story. BIOS battery is cheap and can be had for RM5 at DAISO. The model number is CR2032. Else u can try to find even cheaper RM1.50-RM2.50 from Mr DIY.
In this case, u need to find/ borrow some PS/2 keyboard, plug in and go go BIOS to set the USB Legacy device/ keyboard to Enabled. This is for older boards that does not automatically detect USB keyboards. Else if your PC has USB ports only, then hopefully its just BIOS battery causing problems. So need to change battery and rest BIOS. Unless the board is faulty then another story.
BIOS battery is cheap and can be had for RM5 at DAISO. The model number is CR2032. Else u can try to find even cheaper RM1.50-RM2.50 from Mr DIY.